【この記事にはアフィリエイト広告が含まれています】
物価が上がり、家計も厳しくなるなか、「会社の給料だけでは厳しい」「家でできる副業を探している」という方もいるのではないでしょうか。
私自身も子どもの登校しぶりをきっかけにパートになり、収入は正社員で働いていたときの3分の1にまで減りました。
収入は減ったにも関わらず、出費は変わりません。通帳残高がどんどん減っていく、でも子どもは食べる量も増えるし、服もサイズアウトしていく……。
このままではマズイ…なんとかしなければ!と思い、Webライターを始めました。
現在はWebライターの収入だけで月収20万円を超え、現在は夫の扶養から外れています。
会社と家の往復から解放され、お気に入りのマグカップでコーヒーを飲みながら仕事したり、好きな時間にお出かけしたり……。自由な時間やお金が増え、精神的にも満たされています。
Webライターにとって必須ともいえるのがパソコンです。この記事では、Webライターを始めたいと考えている方に向けて、パソコンを選ぶ際のポイントや初心者におすすめのパソコンをご紹介します。
「結局何を選んだらいいの?」という方の参考になれば幸いです。とにかく早くおすすめのパソコンが知りたい方はこちらからどうぞ。
Webライターがパソコンを選ぶ際の4つのポイント

家電量販店に行ってもパソコンの種類が多く、何を基準に選んだらいいかわからない方も多いでしょう。Webライターがパソコンを選ぶ際には、大きく次の4つのポイントがあります。
・性能
・価格
・携帯性
・ブランド
記事作成の代行会社であるYOSCAがライターに対しておこなったアンケートをご紹介します。現在使用しているパソコンを選んだ理由として、次のような回答結果でした。
性能 82.0%
予算 55.3%
携帯性 37.3%
ブランド 34.0%
これを見ると、性能を重視している方が多いことがよくわかります。
Webライターの仕事は、リサーチをはじめ、執筆や画像の作成、WordPressへの入稿など、多岐に渡ります。ある程度の性能がないと、作業のスピードが遅くなってしまったり、パソコンが固まってしまったり、仕事に影響が出てしまうでしょう。
Webライターのパソコンに必要なスペック

パソコンを選ぶ際に、性能を重視しているライターが多いことがわかりました。
ではWebライターのパソコンに必要な性能(スペック)は何なのでしょうか。それぞれ詳しく見ていきましょう。
CPU
CPUはパソコンの処理能力のことで、パソコンの「脳」とも言い換えられます。性能が高いほど、処理速度が上がります。
Webライターとして仕事をするなら、Intel社の場合Core i5以上、AMD社 Ryzen 5以上のパソコンを選びましょう。
下記の表はCPU別に見たオススメの使用用途です。
| CPU | 使用用途 |
| Core i3・Ryzen3 | ネット閲覧・動画視聴 |
| Core i5・Ryzen5 | Webライティング・ブログ |
| Core i7・Ryzen7 | 画像や動画の編集 |
数字が上がるほど、性能も良くなります。WebライターであればCorei5、Ryzen5以上あれば充分作業できます。
Intel社とAMD社の違い
Intel社:市場で約8割のシェアを占めているトップブランドです。負荷の高いアプリの使用を得意とするシングルコア性能が高い点が特徴です。例えば、パソコンゲームも動作しやすくなります。
AMD社:Intelの次に市場を拡大しているブランドです。複数のアプリケーションを効率よく動かせるため、将来的に3Dのモデリングや動画編集をしたいならいいでしょう。
性能的には同等であるため、Webライターとして使う分にはどちらでも問題はありません。ただし、AMD社のRyzenが搭載されているノートパソコンの方が、安い傾向にあります。
メモリ
メモリとは、データを一時的に保存するための装置です。
机に例えるとわかりやすいかもしれません。机が広いと、パソコンを広げたり、ノートを出したりと作業がしやすいですよね。
パソコンも同じで、メモリが大きいほど作業がしやすくなります。例えば、同時に見れるインターネットのページ数が増えたり、重い動画のページでも速く開けたりなどです。
下記の表は、メモリ別で見たできる作業をまとめたものです。
| メモリ | 作業内容 | オススメな人 |
| 4GB | 動画を見る 文書を作成する ネットで調べものをする | 単純作業をする方にオススメ |
| 8GB | 文書を作成する ネットで調べものをする(同時に10個ぐらいのページを開ける) 画像を編集する | Webライターにオススメ |
| 16GB | 動画を編集する 3Dゲームをする | クリエイティブな作業をする方にオススメ |
Webライターなら8GB以上あれば、ストレスを感じることなく作業ができます。
ストレージ
ストレージとは、パソコンにデータを保存するための装置です。
HDD (ハードディスクドライブ)、SSD (ソリッドステートドライブ)など、さまざまな種類があります。Webライターなら、SSDの256GB以上がオススメです。
SSDは、 動作音が静かで、電源を押すとすぐに起動します。また、衝撃による故障リスクが低いのがメリットです。
下記は、ストレージの容量別に適した用途を表した表です。
| ストレージの容量 | 適した用途 |
| 128GB | ネットや動画の閲覧 軽いオフィスワーク |
| 256GB | 動画・画像の簡単な編集 オフィスワーク |
| 512GB | 動画・画像の本格的な編集 3Dゲームのプレイ |
Webライターは、 記事に使う画像や、書いている途中の記事を保存する程度のため、256GBあれば充分でしょう。
画面サイズ
Webライターが使うパソコンの画面サイズは、13〜15インチのものがオススメです。
仕事をする際には、インターネットの検索画面やWordファイルなど、複数のウインドウを立ち上げて作業をします。
そのため、小さいサイズだと作業がしにくく、目が疲れてしまいます。 また、15インチ以上だと重く、持ち運びしにくくなります。
13〜15インチだと、作業も持ち運びもしやすいでしょう。参考までに、画面サイズごとの大きさは下記の通りです。
| 画面サイズ | 横 × 縦 |
| 10 | 22.1cm × 12.5cm |
| 11 | 24.4cm × 13.7cm |
| 12 | 26.6cm × 14.9cm |
| 12.1 | 26.8cm × 15.1cm |
| 13 | 28.8cm × 16.2cm |
| 13.3 | 29.4cm × 16.6cm |
| 14 | 31.0cm × 17.4cm |
| 14.1 | 31.2cm × 17.6cm |
| 15 | 33.2cm × 18.7cm |
| 15.6 | 34.5cm × 19.4cm |
| 17 | 37.6cm × 21.2cm |
A4の紙が14.3インチなので、これぐらいのサイズであれば持ち運びしやすいでしょう。
バッテリー
長時間作業することが多いWebライターにとって、バッテリーの駆動時間も重要なポイントです。
特に取材やレポートなどがメインの方であれば、外で作業する可能性もあります。バッテリーの駆動時間が10時間以上あれば、バッテリー切れを気にすることなく、作業に集中できるでしょう。
カメラ
Webライターのパソコンにはカメラも必要です。業務委託先との面談や会議、インタビューなど、使用場面は多くあります。
とはいえ、顔が映れば問題ないため、高性能である必要はありません。内蔵カメラで十分なため、最初から内蔵されているパソコンを選ぶといいでしょう。
キーボード
Webライターはタイピング作業を長時間おこなうため、キーボードも重要なポイントです。
画面の大きさによって、キーボードのキーの間隔が微妙に違います。小柄な方や女性など、手が小さい方はキーの間隔が空いていると押しづらいため、実際に店舗で確認するといいでしょう。
また、タッチパッドの位置も確認しておきましょう。画面の真ん中にあったり、左側に寄っていたり、ブランドによって異なります。
店舗には見本が置いてあるため、実際に手を置いてみると、操作がしやすいのかどうか確認できます。
【もう迷わない!】Webライターにおすすめのパソコン3選
パソコンを購入する際、価格も気になるところでしょう。「家計が厳しいからWebライターを始めるのに、パソコンにお金をかけられない」という方もいるはずです。
安いものでも性能を備えており、Webライターの仕事も問題なくできるものが増えています。今回ご紹介しているのは、解説したスペックをすべて兼ね備えており、Microsoft Officeのソフトがついているものです。
Microsoft OfficeソフトはWebライターにとって必須ともいえるWordやExcelなどのアプリケーションがまとまっているもの。
サブスクリプションも可能ですが、月々1,490円、年間で1万4,900円かかるため、最初からソフトがついているパソコンを買ったほうが安上がりでしょう。
ぜひ選択肢に入れてみてくださいね。
Lenovo IdeaPad Slim 170
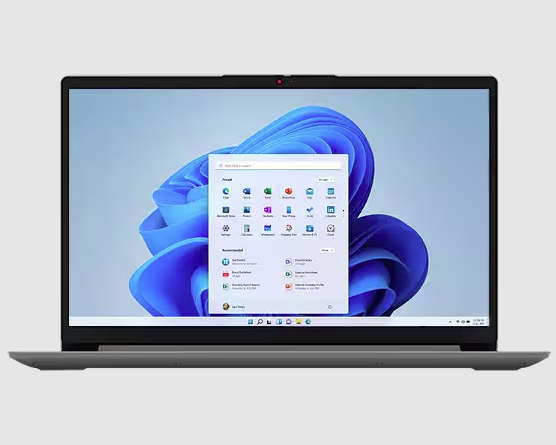
| メーカー | Lenovo |
| 値段 | ¥104,720→¥94,820 |
| CPU | AMD Ryzen™ 5 7520U |
| メモリ | 16GB |
| ストレージ | SSD 512GB |
| 画面の大きさ | 15.6型 |
| 重さ | 1.54kg |
Lenovo IdeaPadシリーズは、作業をシンプル、かつ快適に効率よくおこなえるように設計されたものです。
特にSlim1シリーズは、長時間バッテリー駆動が可能なため、Webライターに最適です。
Lenovoは修理作業へのスピードにこだわっています。群馬に事業所があり、修理だけでなく、コールセンター、部品の倉庫などが1か所にまとめられています。修理センターで預かってから24時間以内に90%以上の修理が完了するそう。「パソコンを修理に出してしまって仕事ができない」という状況を短くできますね。
実際に購入された方の口コミを見てみましょう。
レノボの使い心地はとても快適です。キーボードは打ちやすく、トラックポイントも便利です。ディスプレイは明るく、視野角も広いです。ファンの音も静かで、発熱も少ないです。パフォーマンスも高いです。 レノボの欠点は、インターフェースが少ないことです。インターフェースは、USB Type-Cポートが2つしかなく、ヘッドホンジャック以外にはありません。
引用元:Lenovo IdeaPad Slim 170 - クラウドグレー - マイクロソフトオフィス付き
他の機器と接続するためのインターフェースが少ないとのこと。しかし、Webライターであれば、接続するのはモニターや電源コードぐらいであるため、問題ないでしょう。
他のPCと比較してもここまでコスパがよいPCはありませんでした。AMD製CPUも何も問題なく作用しています。
Lenovo IdeaPad Slim 170 - クラウドグレー - マイクロソフトオフィス付き
Microsoft Officeソフトが付いていて10万円を切っているノートパソコンはそうそうありません。最短2営業日で出荷されるため、すぐ手元に届くのも嬉しいですね!
\今なら3年保証が無料で付いてくる!/
Insprion 14
| メーカー | Dell |
| 値段 | ¥74,980 →¥71,225 \新生活応援セールと年度末決算セールが同時開催中/ |
| CPU | インテル® Core™ i5-1334U |
| メモリ | 16GB |
| ストレージ | SSD 512GB |
| 画面の大きさ | 14型 |
| 重さ | 1.56kg |
Inspironシリーズは、価格と機能のバランスが取れているのでコスパを重視したい方におすすめです。バッテリーの稼働時間が10時間以上あり、自宅だけでなく外出先でも作業ができます。
Dellは日本にも拠点があるため、充実したサポートを受けられます。プレミアムサポートプラスでは、24時間365日いつでも問い合わせが可能です。ハードウェアに関しては、派遣だけでなく、遠隔操作による修理もおこなわれています。
実際に購入された方の口コミを見てみましょう。
以前使用していた一世代前のPCと比べて起動が高速になったので作業しようというモチベーションが上がります。スマホやタブレットで情報を”消費”するような使い方でなく、情報を”作成”する方には最適なPCだと思います。
引用元:Dell Inspiron 14 ノートパソコン
スペックも兼ね備えられており、コスパも十分です。今ならキャンペーンも開催されているのでお得です!
この価格帯のPCでこのスペックとはさすがはDell。元々業務の方でDellブランドを長く使っていて信頼していましたし、今回プライベートのPCの買い替えに当たり、同価格帯の他社のPCよりCPU等が明確に格上なこちらのPCを購入しました。 実際に購入した後の満足度も高いです。筐体・画面・キーボード等も価格からすれば十分な質ですし、コストパフォーマンスは非常に高いと思います。 次回PCを買い替えする時も、特に問題なければDellのPCにしたいと思います。
Dell Inspiron 14 ノートパソコン
お仕事でもDellのパソコンを使用されていて、元々信頼度が高かったという方。画面やキーボードなどの質も高く、大変満足されている様子が伺えますね!
\新生活応援セールと年度末決算セール同時開催中!買うなら今!/
Inspiron 14 ノートパソコン(5440) (2024年2月27日発売)
HP Pavilion 16-af
| メーカー | HP |
| 値段 | ¥201,300 →¥119,800 \新生活祭り!3月14日まで40%オフ/ |
| CPU | インテル® Core™ Ultra 7 プロセッサー155U |
| メモリ | 16GB |
| ストレージ | SSD 512GB |
| 画面の大きさ | 16型 |
| 重さ | 1.77kg~ |
指紋認証が搭載されており、指を乗せるだけでWindowsにすぐにサインインできます。
サポート窓口が日本国内にあり、購入前後や不具合のサポートまでワンストップで対してくれます。
また、国内に420以上の拠点があり、パソコン環境のセットアップをサポートしてくれる、HPどこでも訪問サービスがあります。それだけでなく、Windowsの使用方法のレッスンや、トラブルが発生したときの診断など、初心者のよくある「困った!」に幅広く対応してくれます。
実際に購入された方の口コミを見ると、次のようなレビューがありました。
「起動も早く操作もサクサク動くので、とても使い心地がいい」
「タッチパネルが予想以上に使いやすくて驚いた。パソコンの動作の不慣れな人にもおすすめできる気がする」
タッチパネルもあり、サクサク動くため、パソコンが初心者の方でもストレスなく使えそうです。
また、30分で50%も充電ができるため、急いでいるときや外出先でもバッテリーを気にせず仕事ができます。Bluetoothのマウスも付いているため、別に購入する必要もありません。
せっかく買うなら高性能なパソコンがいいという方におすすめです!
\新生活応援!3月14日まで40%オフ/
【携帯性】Webライターのパソコンはノートかデスクトップがどちらがいい?

Webライターとして仕事をするなら、ノートパソコンがおすすめです。
特に子育て中の方は、子どもの遊ぶ様子を見守りながら作業ができるため、子育てと仕事を両立しやすくなります。ノートパソコンのメリットを3つご紹介します。
・どこでも作業ができる
・配線がなく家がスッキリする
・子どもがケガをする心配がない
それぞれ詳しく見ていきましょう。
どこでも作業ができる
子育て中のWebライターにとって、どこでも作業ができる点は大きなメリットです。
ノートパソコンであれば、ダイニングテーブルやソファーなど、場所を選ばず作業ができます。例えば私の場合、子どもが宿題をしているそばで作業をしています。
また、働いている姿を直接子どもに見せることができるのも、在宅ワークならではのメリットです。 デスクトップパソコンだと場所をとってしまい、その場から離れることは難しくなります。
一方、ノートパソコンであれば、バッテリーが搭載されているため、コンセントにつながなくても長時間作業ができます。
配線がなく家がスッキリする
配線がないノートパソコンなら、部屋がスッキリする点も、子育て中のWebライターにとって魅力です。
デスクトップパソコンの場合、デスク周りがスペースを取り、掃除も大変です。その点、ノートパソコンであれば配線がないため、スペースもとらず、パソコンを開くだけで作業ができます。
子どもがケガをする心配がない
子どもがケガをする心配がない点も、ノートパソコンを選ぶメリットの一つです。
ノートパソコンは本体とディスプレイが一体となっており、配線が必要ないため、子どもがつまずいたり、引っ張ったりすることでケガをする心配がありません。
一方、デスクトップパソコンの場合は、配線でケガをするだけでなく、コンセント部分で遊ぶ可能性もあります。また、地震のとき倒れることも考えられます。 ノートパソコンはそういった心配をする必要がないため、子育て中の方におすすめです。
WebライターのパソコンはWindowsかMacか?

WebライターのパソコンはWidowsかMacのどちらがいいのかは、よく話題になる問題です。そもそもWindowsとMacの違いがよくわからないという方もいるでしょう。
スマホでいうiPhoneとAndroidのようなもので、どちらもパソコンを動作させるためのソフト。Windowsはマイクロソフト社、MacはiPhoneでお馴染みのAppleが開発したものです。
WindowsとMacの違いをまとめると次のとおりです。
| Windows | Mac | |
| シェア率 | 高い | 低い |
| 対応ソフト・アプリ | 多い | Windowsに比べると少ない |
| 価格 | 選択肢が豊富 | 全体的に高額 |
| 性能 | 選択肢が豊富 | 全体的に高性能 |
| カスタマイズ性 | 自由度が高い | 自由度が低い |
Windowsは71.8%とシェア率が高い一方、Macは14.79%と低くなっています。Windowsはシェア率が高いこともあり、対応しているソフトやアプリも豊富です。性能や価格も幅広いため、自分のニーズに合わせて選択が可能です。
Macは全体的に値段が高い傾向にありますが、その分高性能です。どちらでもWebライターとして使う分には問題ありません。
最終的には好みの問題になるでしょう。ただし、初心者の方は選択肢が幅広いWidowsの方が、より自分に合ったパソコンが見つかるでしょう。
Webライターがパソコンと一緒に購入したい周辺機器

パソコンだけでも執筆は可能ですが、周辺機器を使うことで効率が上がります。
マウス
ノートパソコンにはタッチパッドが付いていますが、慣れていないとやはり操作がしづらく感じます。
私もスクロールがうまくいかず、よくイライラしていました。クリックしたいところに一発で狙えるので、タッチパッドに慣れない方は必須です。
Webライターのパソコンに関するよくある質問
Webライターが使うパソコンに関するよくある質問をまとめました。
パソコンないけどWebライターできる?
パソコンがなくてもWebライターとして活動することは可能です。ですが、パソコンがあると効率的に作業を進められるため、より稼ぎやすくなるでしょう。
Webライターを始めたいけど安いパソコンでも大丈夫?
Webライターを始めたいけど、予算が限られている方もいるでしょう。Webライターは安いパソコンでも始められます。
ただし、安いからにはそれなりの理由があります。また、Webライターが執筆するうえで必須とも言えるWindows Officeソフトがついていないことも多いです。
サブスクリプションも可能ですが、月々1,490円、年間で1万4,900円かかるため、最初からソフトがついているパソコンを買った方がいいでしょう。
Webライターはパソコンを経費にできる?
Webライターに必要なパソコンは経費として計上できます。ただし、経費として計上するには「青色申告承認申請書」を税務署に提出する必要があります。
開業する予定がない方でも、収入によっては確定申告が必要になるかもしれません。領収書は必ず保管しておくようにしましょう。
まとめ
この記事では、Webライターのパソコンに必要なスペックを解説し、おすすめのパソコン3つご紹介しました。
Webライターとして仕事の幅を広げるためにも、MicrosoftOfficeが付いているパソコン、もしくは一緒に購入することをおすすめします。
あなたには2つの道があります。1つ目の道は、このページを閉じ、パソコンを買わない道です。パソコンを買わなければ、Webライターを始めること自体も難しくなるでしょう。
お店に行ってもどのパソコンを買っていいのか迷ってしまう…選んだパソコンに自信が持てない…選択肢が多いほど人は迷ってしまうもの。
ここでご紹介しているパソコンは、価格に見合った性能を持ち、レビューの評価もよく、自信を持っておすすめできるパソコンだけです。
2つ目の道は、ここで紹介しているパソコンを買って、Webライターを始める道です。パソコンを買って自分に投資したのであれば、それだけ熱意も高いということ。
このブログでは、未経験からでもWebライターになる方法を体験談も交えながら解説しています。一つでも参考になる部分があるでしょう。
もちろん、どの道を選ぶのもあなた次第です。あなたはどちらの道を選びますか?




